
Remember though, that the keyboard shortcut shown will copy immediately to the clipboard. Swipe in from the right edge of the screen, select Search, enter snipping tool in the search box, and then select Snipping Tool from the list of results. After you've done that, clicking the icon will show the Select Location in OneNote dialog. Select the Start, enter snipping tool, then select Snipping Tool from the results. You can change what the icon does by setting the default option to take a screen clipping. If you have a desktop version of OneNote, such as OneNote 2016 or 2013, you might have the OneNote icon in your Windows system tray. Right-click the selection, and choose Send to OneNote. If you're on a web page, select the content you want to clip. If you prefer to see the OneNote dialog when you take screen clippings, here are some options for you.

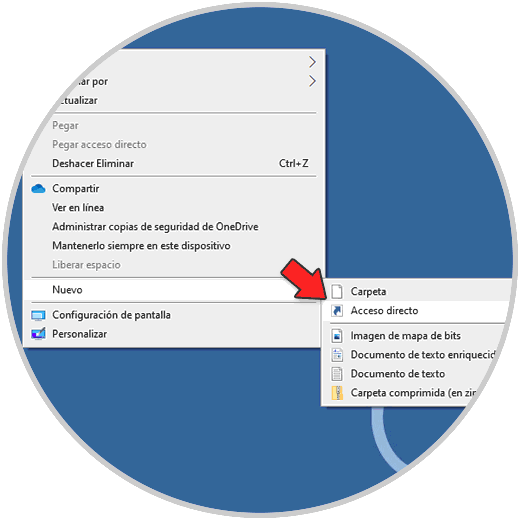
Windows+Shift+S still captures your screen, but instead of showing the Select Location in OneNote dialog, the screen clipping is sent immediately to your clipboard so that you can paste it into any application, including OneNote.
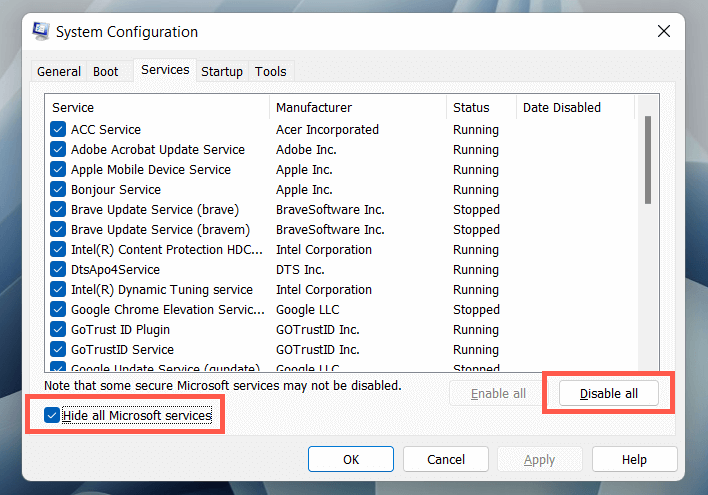
Now, with the Windows 10 Creators Update, we have another change. OneNote's keyboard shortcut for screen clippings has changed with updates to the Windows operating system. As software evolves, sometimes keyboard shortcuts change.


 0 kommentar(er)
0 kommentar(er)
